A função INDEX é uma das funções mais úteis do Microsoft Excel. Ela é usada para localizar e retornar o valor de uma célula em uma tabela ou matriz, com base nas coordenadas de linha e coluna especificadas. A função INDEX é muito útil para quando você precisa trabalhar com dados em grandes tabelas ou matrizes e deseja localizar valores específicos com facilidade.
A sintaxe básica da função INDEX é a seguinte:
=INDEX(array, row_num, [column_num])
Onde:
- array: é a tabela ou matriz que contém os valores que você deseja localizar. O array pode ser uma referência a uma tabela ou matriz na planilha, ou pode ser um intervalo de células nomeado.
- row_num: é o número da linha na tabela ou matriz onde o valor desejado está localizado.
- column_num: é o número da coluna na tabela ou matriz onde o valor desejado está localizado. Esse argumento é opcional, mas se não for especificado, a função INDEX retornará todo o conteúdo da linha especificada.
A função INDEX pode ser usada de várias maneiras, dependendo do tipo de dados que você está trabalhando e do resultado que deseja obter. Aqui estão alguns exemplos de como a função INDEX pode ser usada:
- Para retornar o valor de uma célula em uma tabela:
=INDEX(tabela, linha, coluna)
Neste caso, “tabela” é a referência da tabela e “linha” e “coluna” são os números da linha e coluna da célula que você deseja recuperar.
- Para retornar o valor máximo ou mínimo em uma tabela:
=INDEX(tabela, MATCH(MAX/MIN(array),array,0), coluna)
Neste caso, “array” é a referência da tabela ou matriz e “coluna” é o número da coluna onde você deseja recuperar o valor máximo ou mínimo.
- Para retornar uma lista de valores únicos em uma tabela:
=INDEX(array, MATCH(0,COUNTIF($A$1:A1, array),0))
Neste caso, “array” é a referência da tabela ou matriz que você deseja analisar.
A função INDEX é uma das funções mais poderosas do Excel e é uma ferramenta essencial para qualquer pessoa que trabalhe com grandes conjuntos de dados em uma planilha. Com um pouco de prática, você pode usar a função INDEX para encontrar e analisar facilmente dados em suas planilhas do Excel.














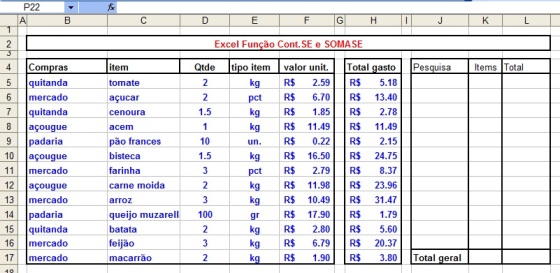







Comentarios recentes